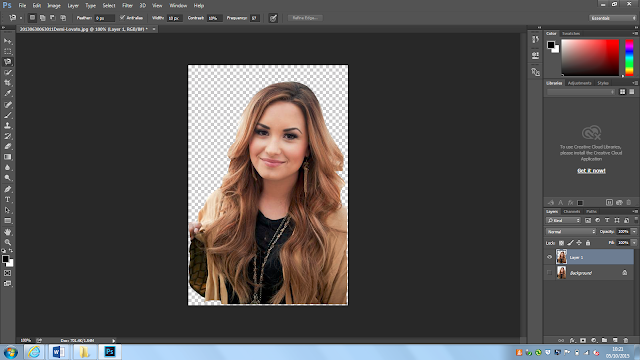Setting up a Page:
When you open InDesign a box will appear that looks like this:
You can adjust the page size, amount and size of columns, the size and the margins around the page and the bleed and slug (which we did not use). This way you can adjust your page to exactly how you want it to look.
Adding text and text boxes:
To add text you need to create a text box. By holding down the 'T' on the panel at the side you can select the 'Type Tool':
This allows you to click and drag anywhere on the page and create a text box of any size:
By using the bar across the top of the page you can then change the font, size of the text, space between the letters, height and width of the letter etc, similar to what we did in photoshop:
Adding pictures and picture boxes:
To add a picture you need to create a picture box where you want your picture to go, you do this by clicking on the rectangle frame tool:
You then click and drag the same as with a text box to the size you want it to roughly be and it should look like the picture below with a cross through the box:
Importing and Resizing images:
To insert a picture you can drag the photo you want from the folder straight into the rectangle frame tool in InDesign however it may not fit properly in the box you have drawn:
To resize your image to fit the box you can click the photo and see a brown frame appear which shows the actual size of your photo, by holding down shift to keep it in proportion and dragging the corners to fit the box the photo will the fit exactly how you want it to:
Another way of getting the picture to fit your box is by clicking 'Object' at the top of the page, going to 'fitting' and choosing 'Fit Frame Proportionally':
Using either way the photo will end up fitting properly in the box you have created:
Adding, creating and changing colours:
To change the colour of something you have to click 'Color' in the right hand side bar and then double click the small box with the colour in it that if you hover over should say 'Fill':
The 'Color Picker' will then come up allowing you to chose any colour you want, once chosen you can chose 'Add RGB Swatch' to add the colour to your swatches so you can use that exact shade again and find it easily if you need it:
With our new knowledge of how to use InDesign we can begin creating contents and Double Page spreads as practise for our preliminary task and main task before creating our final ones so we can develop our skills further.