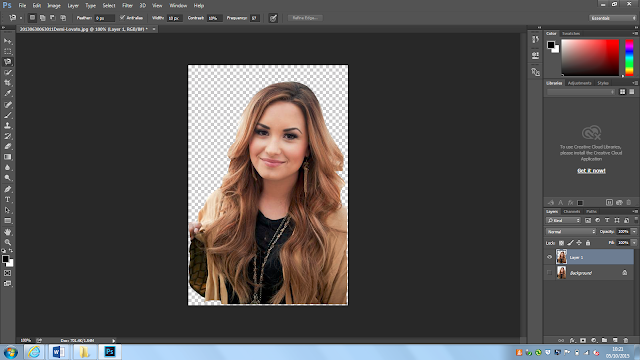We were shown how to use
some basic tools on Photoshop to tidy up an image and then had to give it a go
ourselves.
Spot Healing Brush Tool:
This tool can be used to
cover spots, it’s automatic and you have no control over how your chosen area
is being covered up. When you click on the spot healing brush a small circle
comes up, you click, hold and drag the circle over the blemish or damaged area
of the photo and the tool blends it into the background assuming that is how
you want it to look, thus eliminating the ‘blemish’ you didn’t want. You can
adjust the brush size on this tool for more accuracy making it bigger or
smaller.
Healing Brush Tool:
This tool allows you to
have control over how your ‘blemish’ is covered. By holding the ‘alt’ button on
the keyboard you can click in the area you would like use to cover the
‘blemish’ and then once you’ve let go you can go ahead and click over the
‘blemished’ area to cover it with your chosen cover area. This tool lets you
decide how your covered area looks and instead of blending into the background
you have the opportunity to include shades.
Patch Tool:
The Patch tool is good for
when you are working with large areas. You can draw around the area you do not
want and drag it into an area you want it to look like, covering the unwanted
area with another section of the picture. It’s a lot quicker than the Healing
brush tool and works well when dealing with bigger unwanted areas.
Clone stamp:
The Clone Stamp tool
copies another area of the photo straight onto the unwanted area. By holding
‘alt’ and clicking an area then letting go and clicking in another area, a
small + will appear underneath your circle, you can then drag across the areas
you would like to cover up and it will copy the area where the + is onto the
area you are covering with your circle. You can adjust the brush sizes and also
the opacity.
We used these tools on a
scratched image in an attempt to almost recover them and make them look a lot
better:
BEFORE
AFTER
By using the Clone Stamp
tool you can make wrinkles appear less noticeable, through reducing the opacity
you can go over the wrinkles on someone’s face making them ever so slightly
disappear however making sure they are still there so it looks realistic. We
gave this a go:
BEFORE
AFTER
This exercise has given us the ability
to use these basic tools on Photoshop and these tools will be helpful when
creating our magazine covers as we will be able to cover any unwanted
‘blemishes’ on the photos we have taken for our front covers.